June 2025 Product Update: Enhanced Navigation, Reporting, and Quoting
Read Article 3 min read
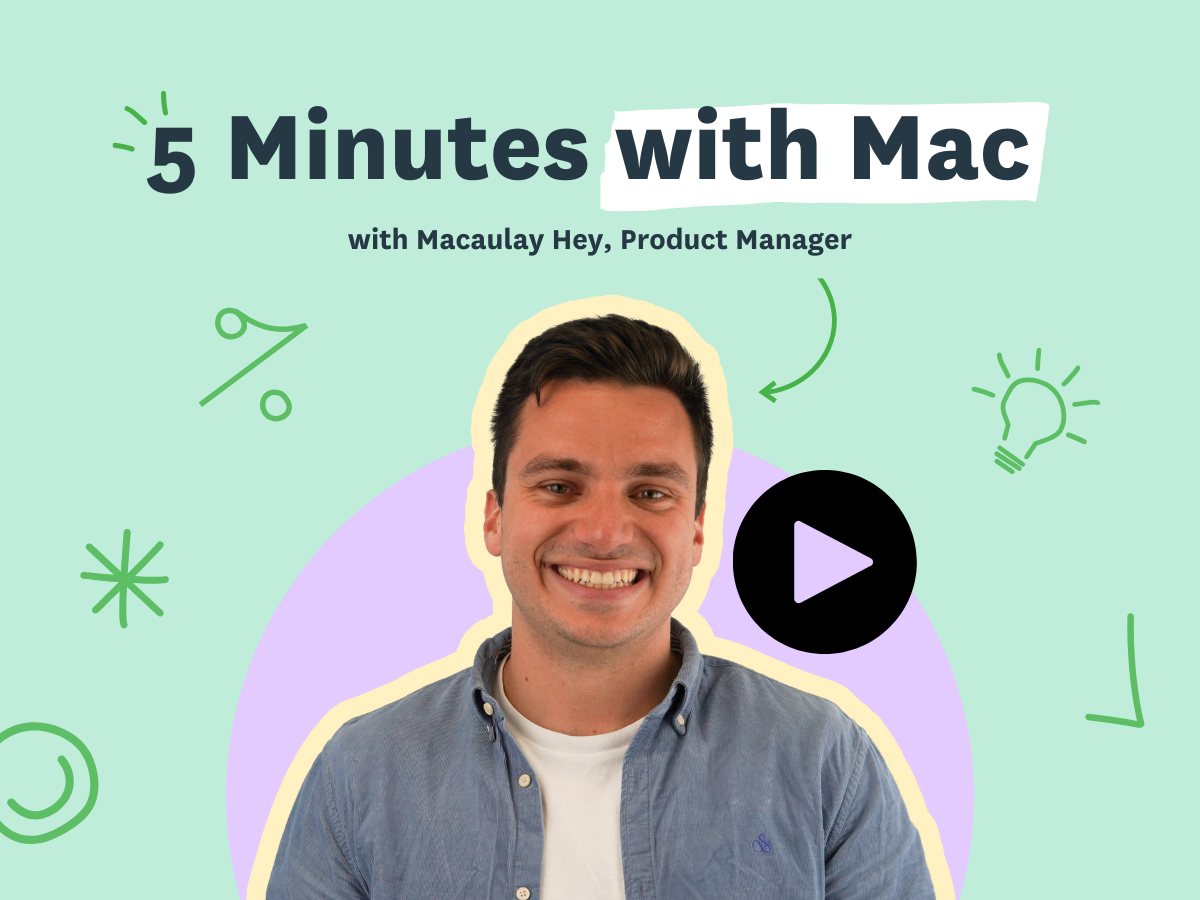
Read Article 3 min read
.png)
TL;DR: Past projects offer powerful lessons—if captured and applied. By transforming previous...
.png)
TL;DR: Architects and creative agencies face the challenge of delivering more projects amid hiring...
.png)
TL;DR: Weekly project status reports keep teams aligned, highlight progress, and surface potential...
.png)
TL;DR: Manual onboarding slows teams down, increases errors, and risks non-compliance....
.png)
TL;DR: Seamless project handovers reduce delays, align teams, and protect quality. Whether...
.png)
TL;DR: Relying on gut instinct limits project success. Data-driven project management unlocks...
.png)
TL;DR: Training new team members can be slow and inconsistent—but project templates and SOPs change...
.png)
TL;DR: Accurate time tracking is vital for building client trust, ensuring fair billing, and...
.png)
TL;DR: Strong internal communication plans align teams with company goals, reduce...
.png)
TL;DR: Disorganisation and poor visibility can derail projects. Transparent workflows solve this by...
.png)
TL;DR: Regulated design environments, especially in diagnostics like IHC assay validation, require...
.png)
TL;DR: Email lacks the structure needed for effective task management in engineering projects....
