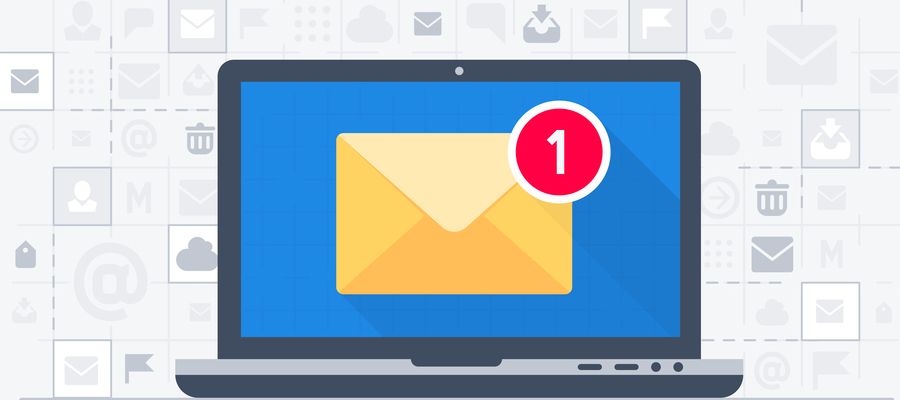Are you missing important milestones and events for your projects? You don’t have to. With the notification feature in WorkflowMax you can inform selected staff members by email, on-screen alerts, or RSS feeds when certain job-related events take place.
Notifications are an important tool in WorkflowMax to ensure that essential project information and deadlines aren’t missed. There are two types of notifications you can use in WorkflowMax: default notifications and custom notifications.
Notification types
Default notifications
There are a number of standard or default notification rules that are triggered by events such as:
-
Assigned to job – you (or one of the other notification contacts) will be notified when assigned to a job
-
New job cost/document/note – a new cost, document or note has been added to a job that you are assigned to
-
New job task – a new task has been added to a job that you are assigned to
-
Milestone completion – a milestone has been reached on a job that you are assigned to
-
Task completion – a task has been completed on a job that you are assigned to.
Custom notifications
You can create additional or custom notification rules if you wish to extend the scope of the default notifications. Here are some examples.
|
Notification Type |
For example, you might set a notification to trigger... |
|
Job – estimated vs actual time |
When actual time reaches 80% of estimated time. You (or other notification contacts assigned to the job) will then be notified when 8 hours (out of an estimated 10 hours in total) have been worked on the job. |
|
Job state change |
Whenever the job state changes, or perhaps when it changes to a specific job state, such as Completed. |
|
Job task – estimated vs actual time |
As for Job – estimated vs actual time, above, but for individual tasks. |
|
Job/task due date |
Seven days before the job/task due date so that you can check that work is nearly completed. |
|
Milestones |
Five days before the milestone is due, so that you are aware of milestones that are due this week. |
|
New job |
When a new any job is started, or perhaps when a job is started for a specific client. |
Notifications for WorkflowMax premium users
|
Ad hoc time exceeds permitted time |
When the amount of time added to an ad hoc job exceeds a set number of hours. This feature is available only with WorkflowMax Premium. |
|
New ad hoc time |
When a new ad hoc job is created. This feature is available only with WorkflowMax Premium. |
How to create a notification
-
Go to the business tab and click settings
-
Scroll to the features section and click notifications
-
Tick the default notifications you want and click save
-
Go to custom notifications and chose the notification you would like to apply and save
Do you have any tips to share with other readers about notifications in WorkflowMax? Let us know in the comments.
Want to learn more about working with notifications? Learn more here.